Approximate reading time: 4m 8s
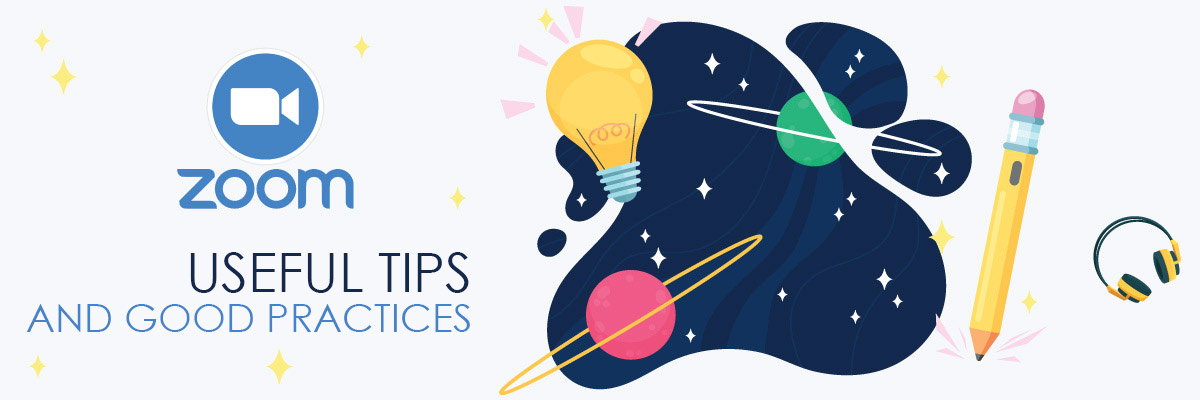
It is hard to believe that there is a person who has not heard of an ONLINE school, meetings, interviews, events, seminars. We've certainly missed something else that's happening online, haven't we? If you can think of it, tell us.
ZOOM is undoubtedly one of the leading video communication platforms. One of the best choices you can make for online teaching. Despite the great popularity around online connections, there are still people who do not feel confident and worry about whether everything will go smoothly. This article is for anyone who wants to improve their skills and be an online GURU using the ZOOM platform.
1. How to mute all participants with one click
There are many cases when you will want to silence all other participants. The easiest and fastest way to mute/unmute all participants is to select the key combination "Alt" + "M" at the same time from your keyboard.
You can also mute all by selecting "Manage participants" and then "Mute All".
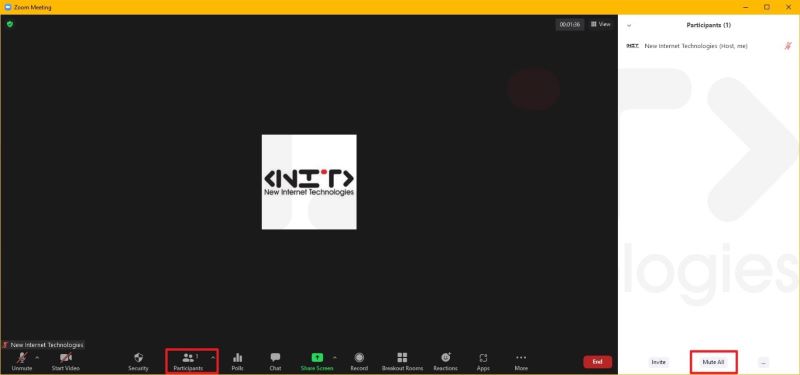
2. Camera off when entering a session
It often happens that we select the "Join" button and we are already on the screen with a shared camera. We are not always ready and sure if this is the right time for the other participants to see us. We advise you to change the settings that are automatically set on the camera so that it is turned off until you choose to turn it on.
To change the default setting, you need to select the "Settings" gear and then the "Video Settings" gear. Check the box next to "Turn off my video when joining meeting".
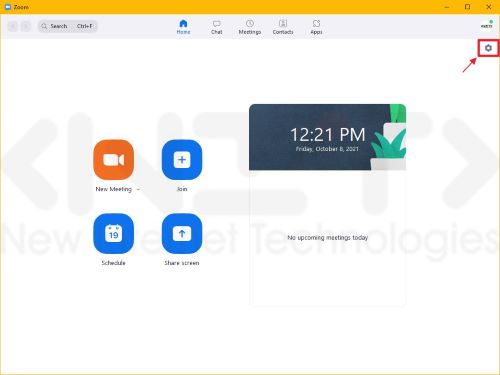
You can also click the arrow at the "Start Video" button. On the next screen you will see the same settings for the camera. Check the box next to "Turn off my video when joining e meeting".
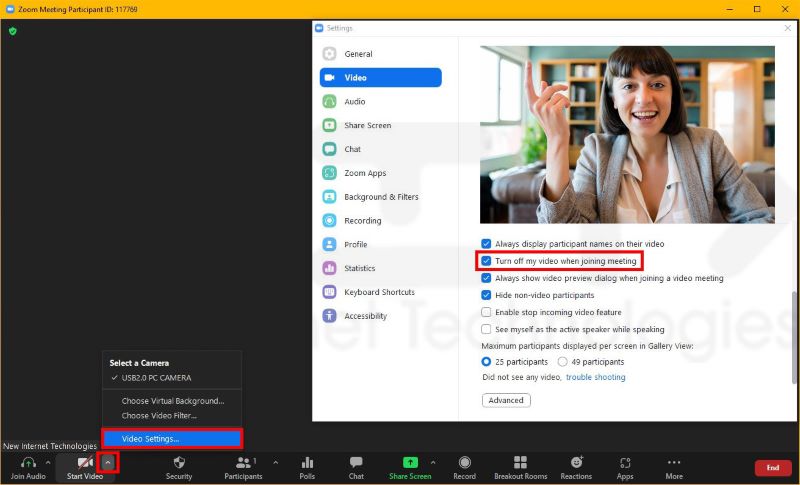
3. Work with "Annotation" for online teaching
One feature that we find extremely useful when using ZOOM is the "Annotate" function.
Imagine sharing your screen (allowing others in the online meeting to see your screen) and wanting to highlight something so that everyone can easily see what you're trying to show them. You can use Annotate with the annotation functions.
To see additional features, first click "Annotate" in the bar at the top of your screen.
![]()
![]()
If you select Spotlight, then when you hover your mouse over something on the screen you're sharing, you'll see a spotlight appear and help you highlight what you're focusing on.
The best way to get used to sharing tools on a shared screen is to spend at least 5 minutes playing with different tools.
4. Log in to online sessions with the microphone off
When entering an online meeting or online class, whether you are a teacher or a student, it is a much better idea to enter the meeting with the microphone muted (muted) and then turn on the microphone once you are sure you are ready.
To change this setting, you need to select the "Settings" gear and then the "Audio Settings" gear. Check the box that says "Mute my microphone when joining a meeting".
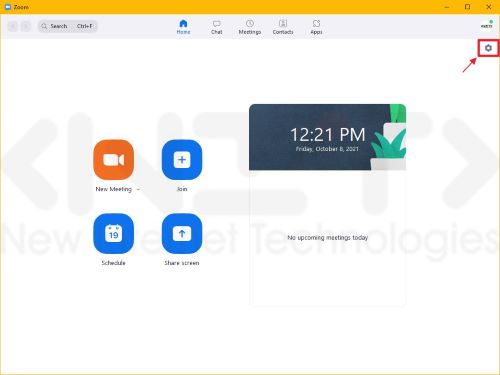
You can also click the arrow next to the "Join Audio/Mute/Unmute" button. On the next screen you will see the same settings for the camera. Check the box that says "Mute my microphone when joining a meeting".
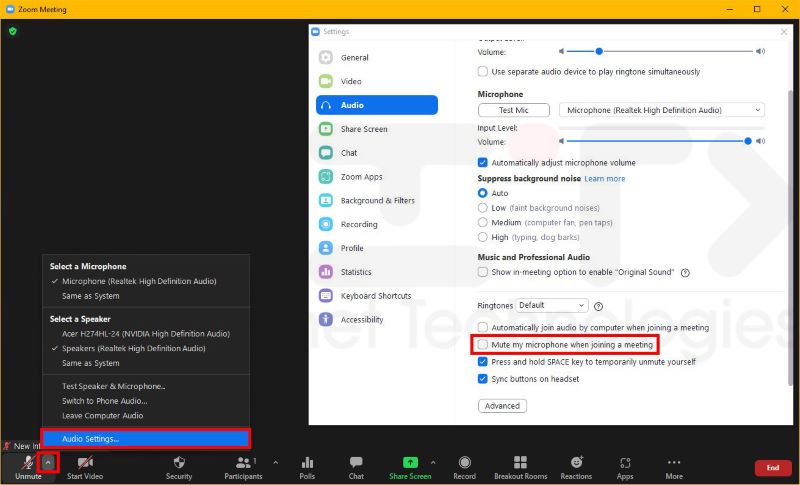
Wondering why to do it?
There are two main reasons. First, you can move and make other sounds as you settle in and join the other participants and you don't want to make unnecessary noise in the session. Second, it is not uncommon to connect in a meeting and talk to someone else while online with someone else, for example, if we end a phone call or talk to someone in the same workspace.
Choosing exactly when to include the audio aspect of the meeting can save you some unwanted inconvenience.
5. Password protect your online meetings at ZOOM for added security
A serious problem with everything you do online will always be to make sure that security is there and that you are protected online.
We recommend that you always password protect your access link!
You may have heard of ZoomBombing. ZoomBombing is actually that hackers take control of your shared screen and put their own images on your screen so your class can see disturbing images. To ensure that you password protect all your online sessions, start by clicking "Schedule" in the main interface of the ZOOM application.
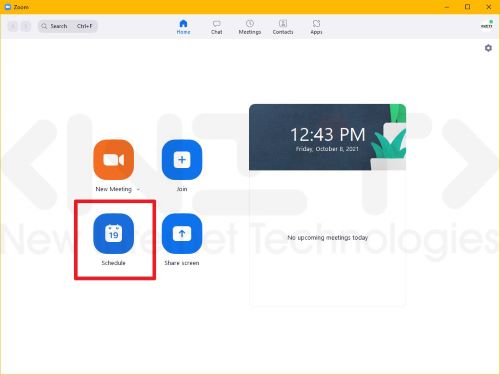
All you have to do is make sure that the "Require Meeting password" is checked and that you have entered a password. You will then want to make sure that everyone who participates in your online class receives the password.
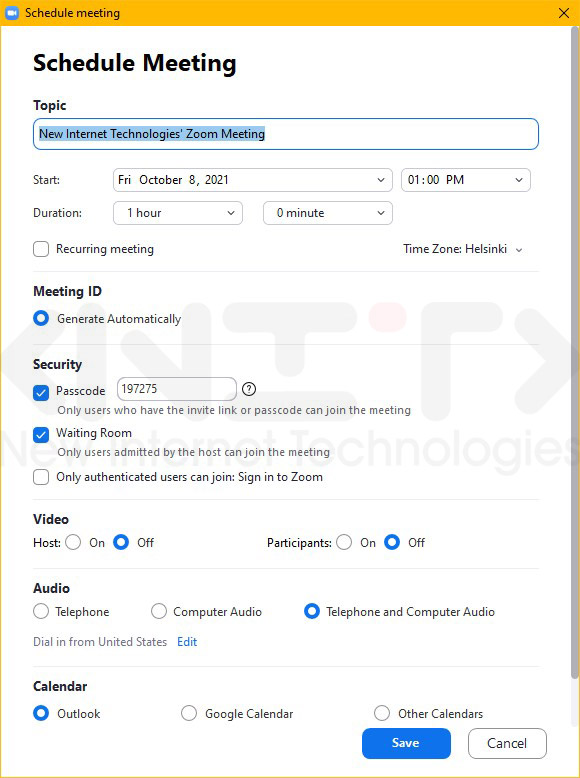
Another thing you can do to make your online classes safer, as an online teacher, is to go to Advanced Sharing Options.
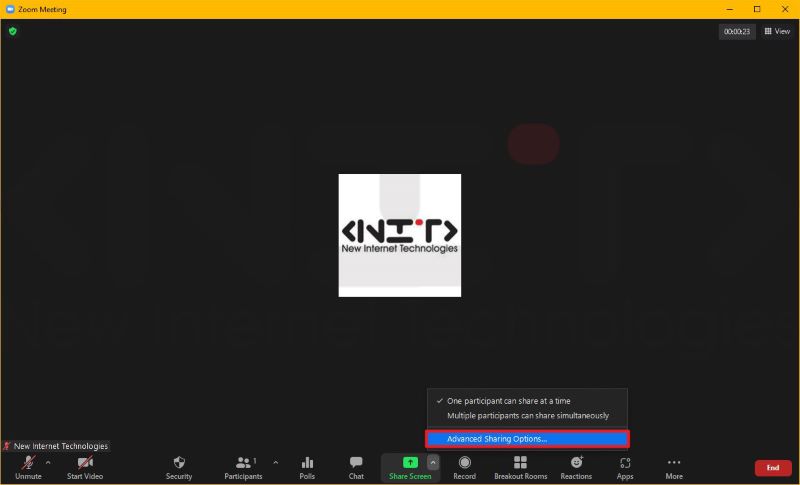
In the advanced sharing options, you can select "Only Host" in the "Who can Share?".
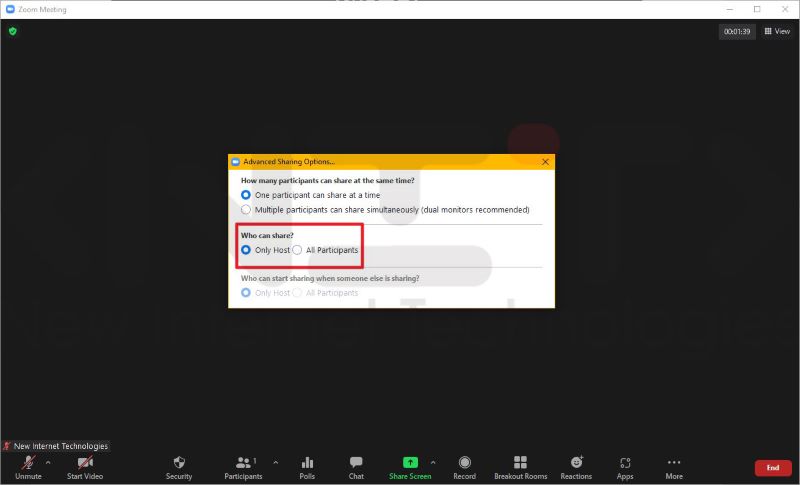
6. Restrict other participants from entering the virtual classroom in front of you
It is a good idea to make sure that you are the first participant in the session. If you need to allow others to join the classroom before the host joins, there is a greater chance that problems will exist in the classroom, especially if you are training with many people and have shared the access link. Make sure you leave the "Enable join before host" field blank.
So when you first create a Meeting, look at Advanced Options.
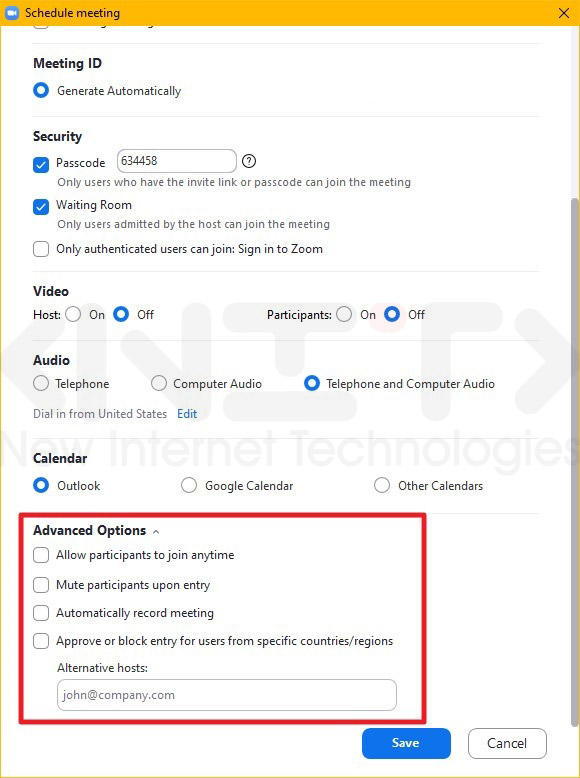
By default, this setting will not be unchecked, so if you have just downloaded and started using ZOOM, you will probably not need to change any settings. However, we advise you to check to make sure that you, as the host, will be the first to enter the digital classroom, and this provides you with an extra level of security, as you can better control the digital classroom from start to finish.
7. Use Breakout Rooms at ZOOM for group activities in your virtual classroom
Breakout Rooms can be extremely useful if you want to teach online, because it means you can easily create small groups of learners to work together. That is, if you want to divide the class into groups of 4 students in each group, you can do this very easily in Zoom, using "Breakout Rooms".
ZOOM for online teaching is a great opportunity for online teaching and in general you can manage things even easier, in many ways, than you could in a real classroom. Dividing people into small groups has never been easier, for example. It only takes a few clicks.